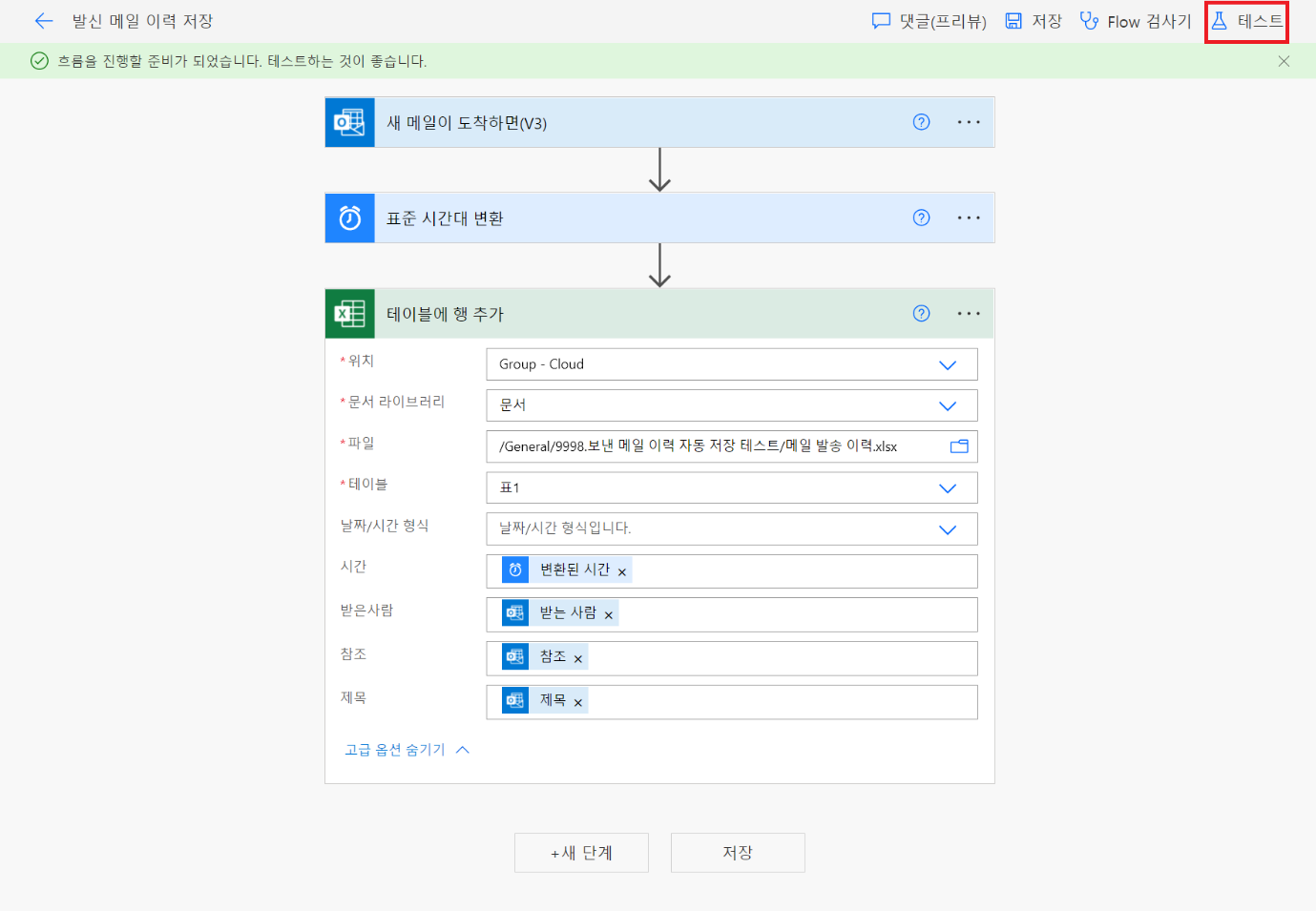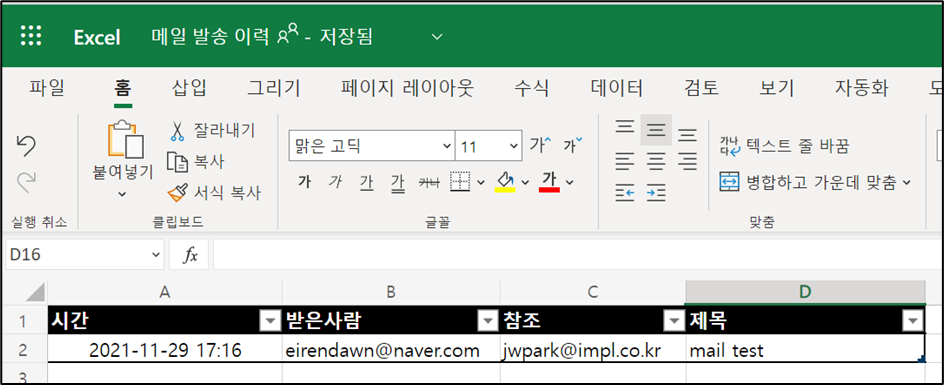[Power Automate] 메일 수/발신 이력 자동 작성 방법
■ 문서 개요
Power Automate를 통해 Microsoft 365 Outlook에서 수신, 발신된 메일 이력에 대해 Excel 파일로 자동 정리 방법에 대해 기술
■ 사전 설정
- 메일 수신, 발신 이력의 확인하고자 하는 항목에 대해 Excel 파일의 표 테이블을 생성 필요
- 미리 생성한 Excel 파일에 대해 SharePoint 또는 Onedrive에 업로드 진행 필요
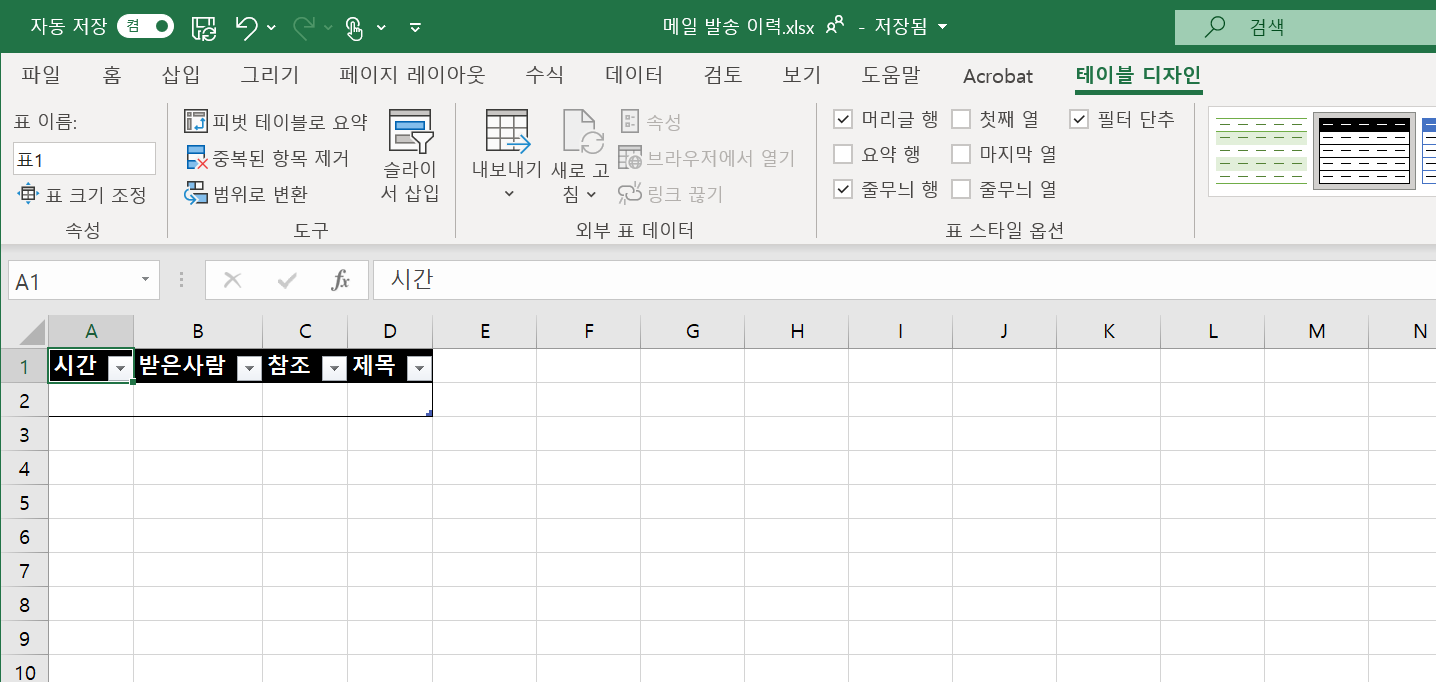
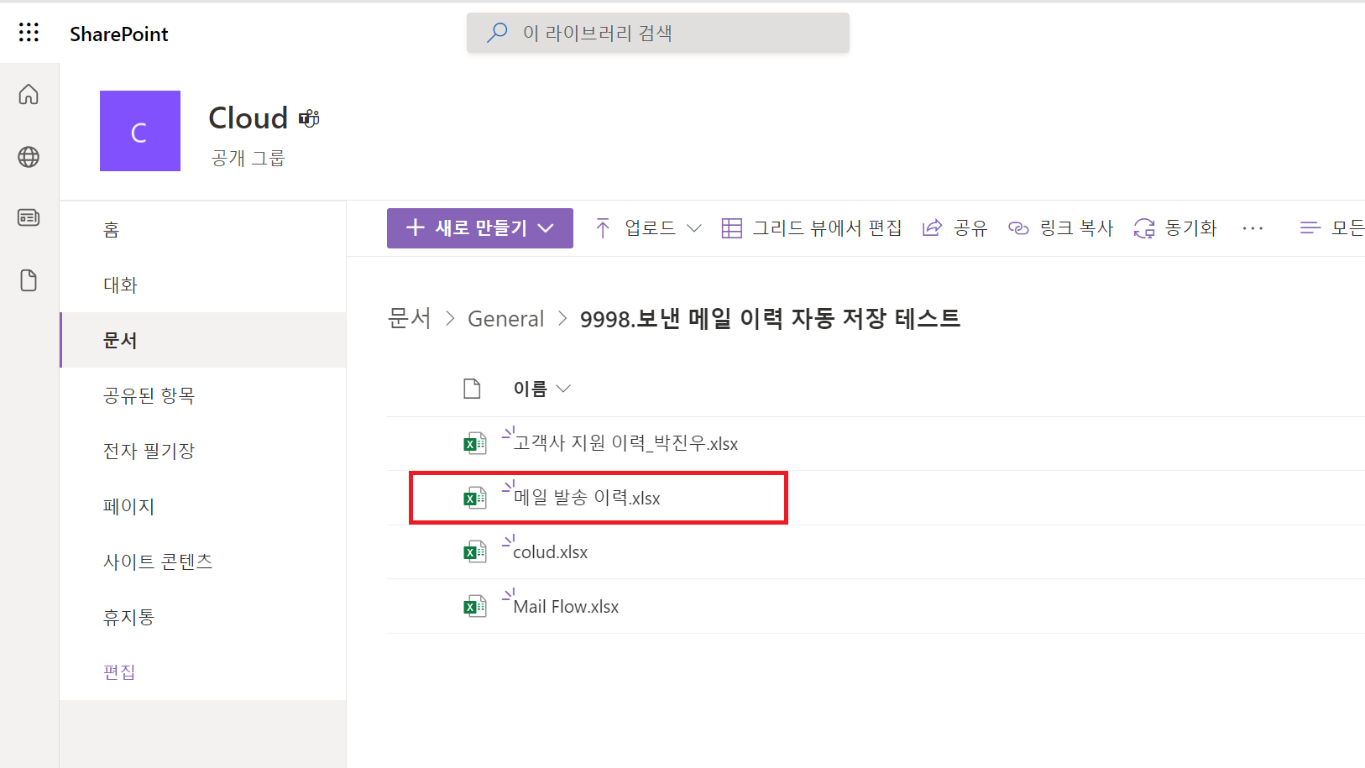
■ Power Automate 설정 방법
1. [Microsoft 365 Web Portal] 접속 > [Power Automate] 실행
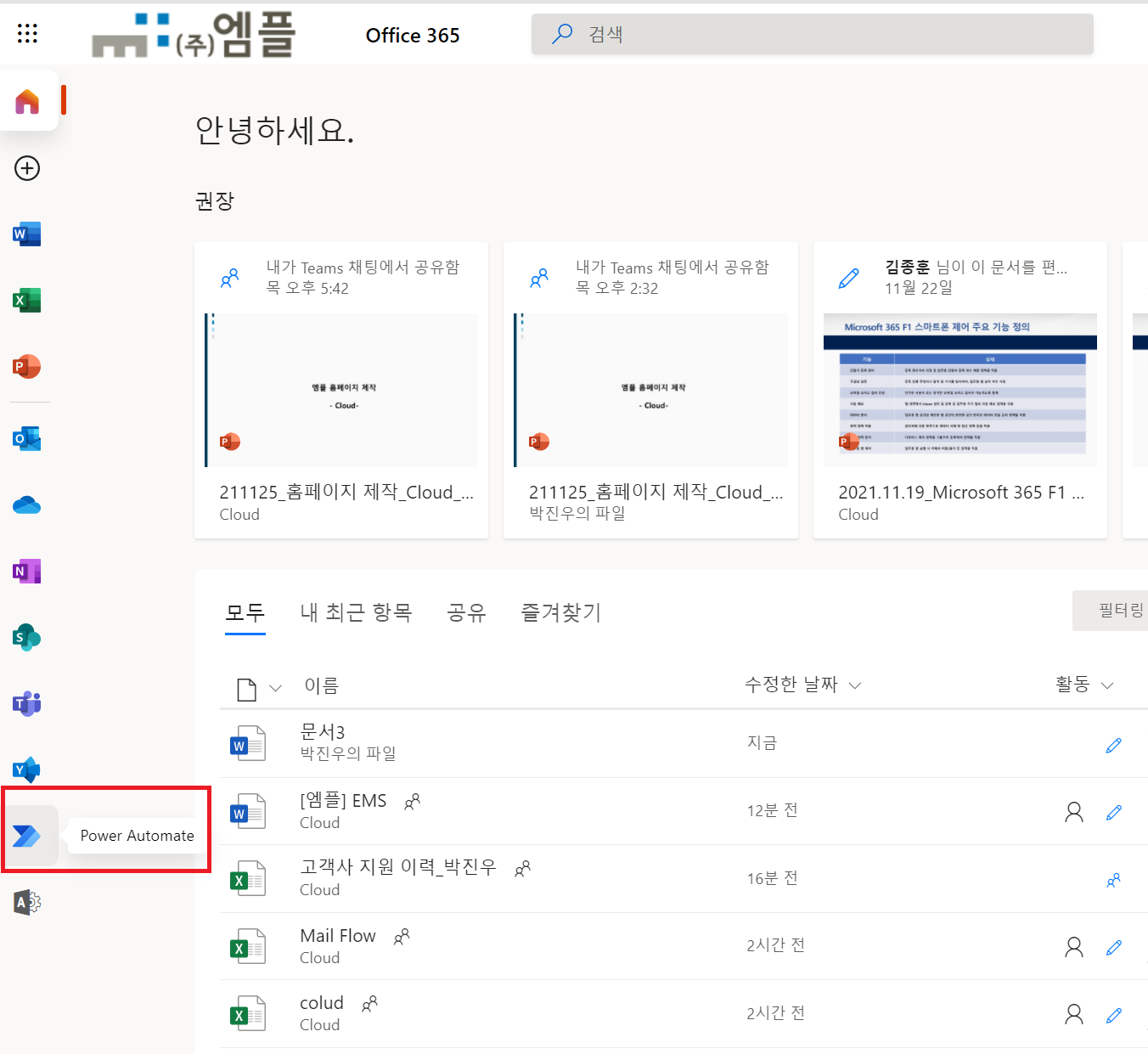
2. [Power Automate] > [내 흐름] > [+새 흐름] > [자동화된 클라우드 흐름] 생성

3. [흐름 이름], [흐름 트리거 선택] 설정
- 흐름 트리거 : 새 메일이 도착하면

4. 메일 편지함 선택
- 수신 메일 : 받은 편지함 / 발신 메일 : 보낸 편지함

5. [새 단계] 추가 후 [기본 제공] 메뉴에서 [Date Time] 선택
- 기본 시간 설정이 협정 세계시(UTC)로 설정되어 있어 서울(UTC+9)로 변경 필요
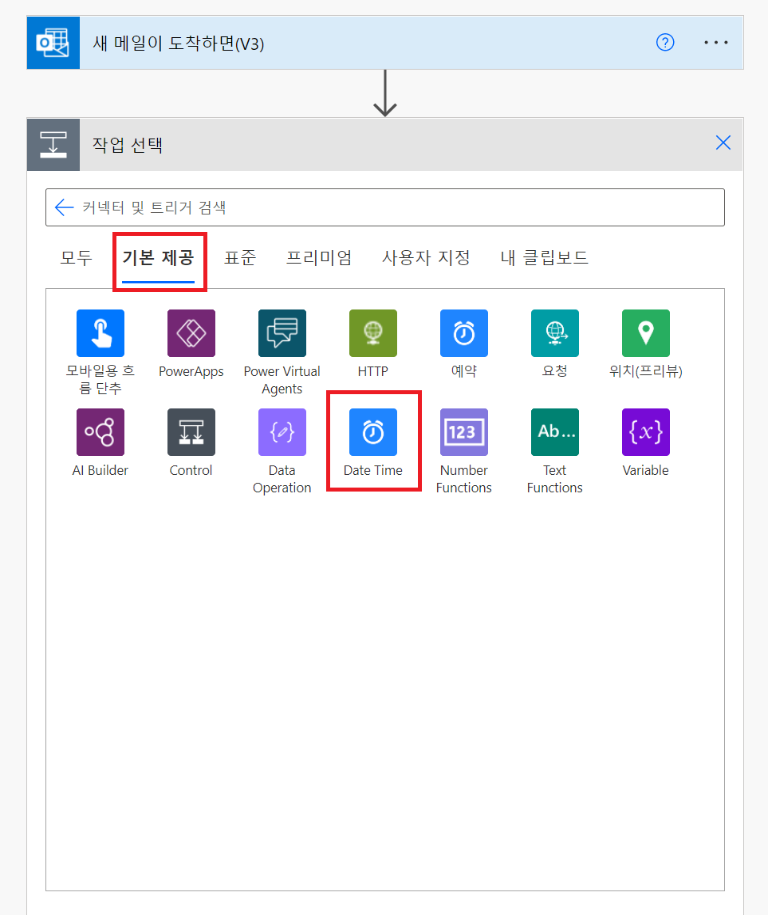
6. [표준 시간대 변환] 선택
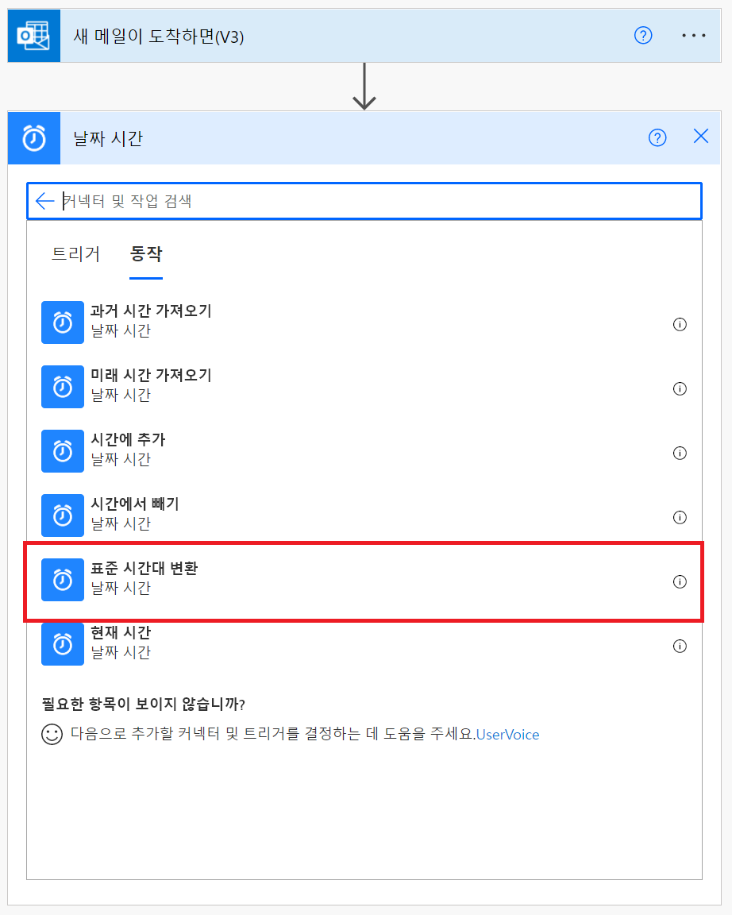
7. 표준 시간대 설정
- 기본 시간 : 받은 시간 - 원본 표준 시간대 : (UTC) 협정 세계시
- 대상 표준 시간 : (UTC+09:00) 서울 - 서식 문자열 : yyyy-MM-dd HH:mm
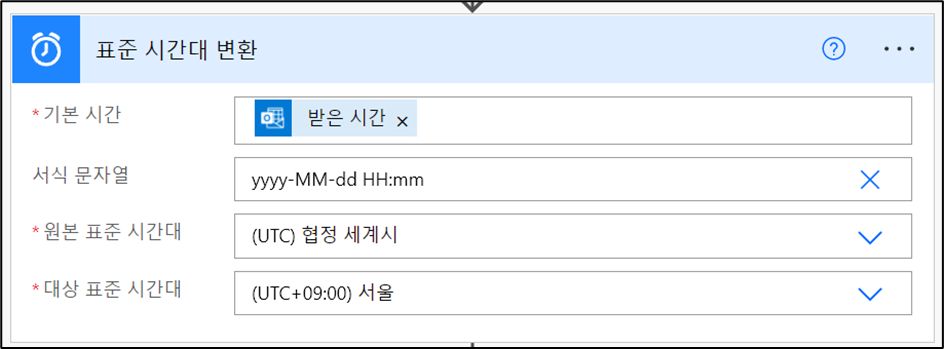
8. [새 단계] 추가 후 [Excel Online(Business)] 선택
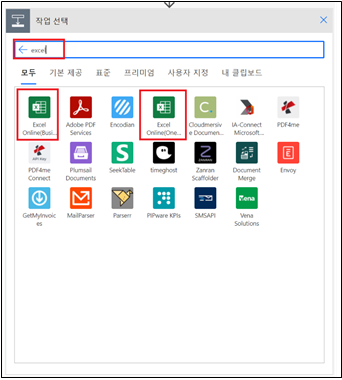
9. [테이블에 행 추가] 선택
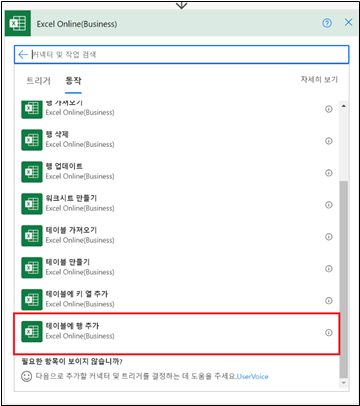
10. [Excel 파일의 위치 설정] 및 [표 테이블에 입력될 값] 설정 후 저장
- 위치 : OneDrive 또는 SharePoint 사이트 선택
- 문서 라이브러리 : Excel 파일이 존재하는 최상단 라이브러리 선택
- 파일 : Excel 파일의 상세 위치 설정
- 테이블 : 사전 작업 시 생성한 표 테이블 선택
- 시간 : [변환된 시간] 선택
- 받은사람 : [받는 사람] 선택
- 참조 : [참조] 선택
- 제목 : [제목] 선택
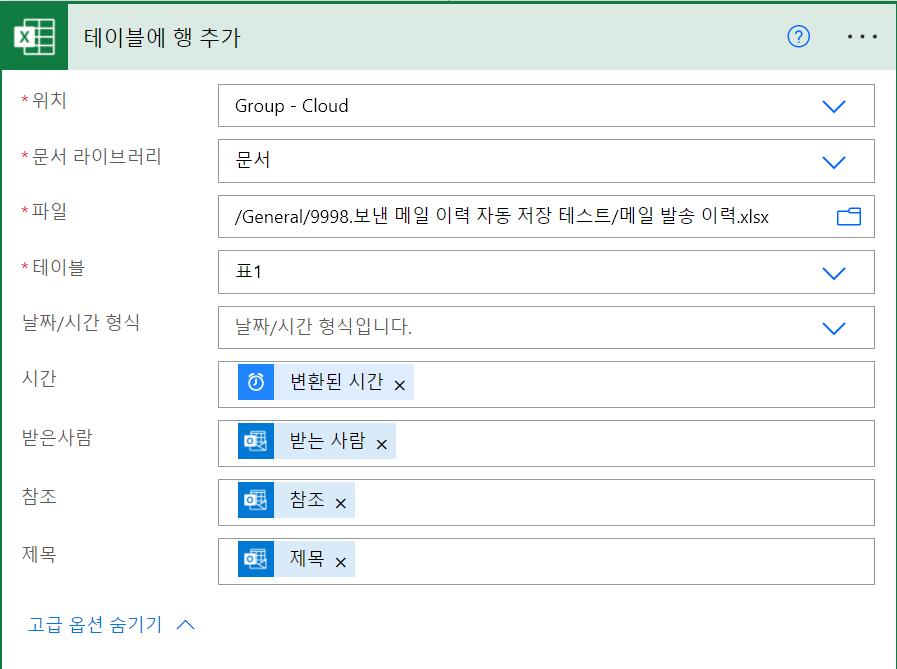
11. 저장 후 정상 동작 테스트 진행
- 최초 테스트 시에는 수동으로만 진행 가능
- Outlook에서 메일 발송 후 사전 작업 시 생성한 Excel 파일에 이력 자동 기록 여부 확인